Details – Holzschuppen
In diesem Beitrag dreht sich alles um Details. Für gewöhnlich steckt da zwar der Teufel drin aber das soll hier niemanden abschrecken. Es gibt ein paar Bilder zu sehen und für Fotografen und Photoshopper ein paar Tipps und Tricks, wie man die letzten Details aus einem Bild kitzeln kann.
Die Idee zum heutigen Beitrag, wie auch zu den Bildern kam mir abends recht spontan. Am nächsten Morgen also gleich das Weitwinkel (zum Testbericht des Tokina 12-24mm) auf die Kamera geschraubt, Stativ unter den Arm geklemmt und ab ging’s. Allzu weit musste ich nicht gehen, sondern nur raus in den Garten und rein in den Holzschuppen. Hier hab ich mir zum ersten Mal eine kürzere Brennweite als 12mm gewünscht, ganz schön eng da drin. Aber es hat dann doch geklappt, schaut’s euch an (Zum Vergrößern anklicken).
Die Bilder sind, wie gesagt, noch ziemlich frisch. Normal lass ich die immer etwas liegen und guck dann nochmal drüber, änder was, lass sie wieder liegen, … Die Motive sind für mich auch alles andere als alltäglich. Lasst mir doch einfach bisschen Feedback da, was ihr von denen haltet.
Im Anschluss stelle ich euch, wie versprochen, noch ein paar Techniken vor, die ich hier auch verwendet habe:
HDR und Tonemapping in Photomatix Pro 4
HDR ist ja inzwischen schon fast ein Synonym für Details und Mikrokontraste. Bei den gezeigten Bildern bildet das allerdings nur die Basis, deshalb benutze ich hier auch einfach die Voreinstellung “malerisch”. Dadurch bekomme ich in allen Bildbereichen Zeichnung und verstärke die Mikrokontraste leicht. Mittlerweile gibt es eine neue Version von Photomatix.
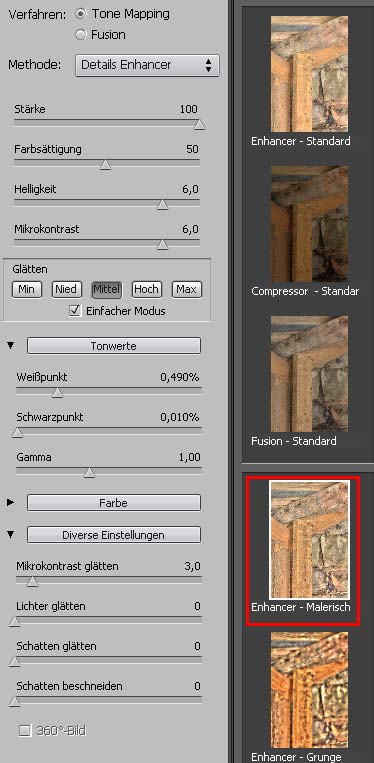
Wer Photomatix nutzt sollte da mal reinschauen. Ich finde diese Einstellungen geben einen ganz guten Kompromiss zwischen natürlichem Look und Details. Wer mehr oder weniger haben will braucht nur die Glättung erhöhen oder verringern.
Scharfzeichnen mit dem Hochpassfilter in Photoshop
Photoshop bietet allein unter “Scharfzeichnungsfilter” eine Menge Varianten zum Schärfen. Trotzdem verwende ich lieber den “Hochpassfilter” unter “sonstige Filter”. Dafür kopiert ihr einfach alles Sichtbare auf eine Ebene (Strg+Shift+Alt+E) und setzt diese Ebene in einen Modus, der als neutrale Farbe 50% Grau hat (z.B.: Ineinanderkopieren, weiches Licht, Hartes Licht, …). Wie und warum das so funktioniert sieht man sofort, wenn man die Hochpassebene in den Modus “Normal” setzt oder die Vorschau im Filterdialog (Bild unten) betrachtet.

Über den Radius bestimmt man die Stärke. Allerdings kommen bei höherem Radius auch immer mehr Details zum Vorschein. Für eine Grundschärfung sollte man sich zwischen 0,5 bis 2,0 Pixel bewegen, bei größeren Radien fallen die Feinheiten schnell unter den Tisch. Zwar auch ein schöner Effekt, hat aber nicht mehr so viel mit Schärfen zu tun.
Ihr seht also die Variationsmöglichkeiten sind hier vielfältiger, allein schon durch die verschiedenen Füllmethoden, als bei den herkömmlichen Scharfzeichnungsfiltern, weshalb ich lieber so schärfe.
Noch ein kleiner Tipp: Die Vorschau-Checkbox taugt für einen Vorher/Nachher-Vergleich beim Schärfen leider überhaupt nicht, da die Ebenen dann mit der gewählten Füllmethode verrechnet dargestellt werden. Deshalb gebt zuerst den Wert 0,1 Pixel ein und zieht dann den Radius hoch. Jetzt könnt ihr mit Strg+Z immer zwischen 0,1 (kaum Wirkung sichtbar) und eurem Wert hin und herwechseln.
Dodge und Burn Look in Photoshop
Gehört habe ich das erstmals bei Calvin Hollywood, wobei ich nicht mehr weiß ob er damit das Gleiche meint, wie ich jetzt.
Auch hier wird zuerst alles Sichtbare auf eine neue Ebene kopiert (Strg+Shit+Alt+E). Anschließend dupliziert ihr die neu entstandene Ebene (“Ebene 1” im Bild), invertiert die Kopie (Strg+I) und setzt den Modus auf “Strahlendes Licht” (Ebene “D&B Look” im Bild).
Jetzt kommt der “Gaußsche Weichzeichner” bei der invertierten Ebene zum Einsatz; für den von mir hier gewünschten Effekt braucht es einen etwas größeren Radius, so ab 15 Pixel aufwärts. Anschließend müsst ihr nur noch die beiden Ebenen zusammenfügen (Strg+E). Die zusammengefügte Ebene ist noch recht bunt, deshalb entsättige ich sie noch (Strg+Shift+U). Jetzt nur noch die Füllmethode auf Ineinanderkopieren, weiches Licht, hartes Licht, …
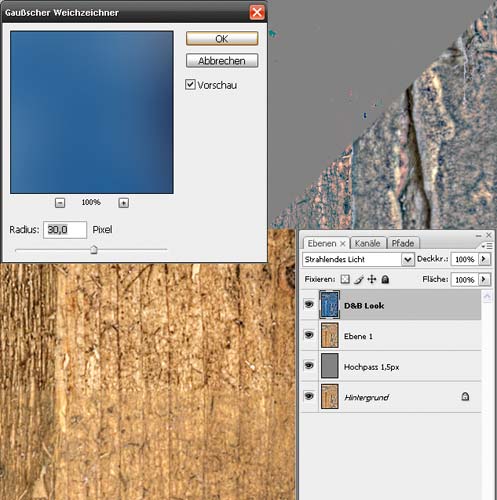
Auf den ersten Blick ist es vergleichbar mit dem Hochpassfilter, die Ergebnisse sind aber nicht identisch. Probiert’s einfach mal aus.
Bei allen Techniken ist es wichtig vorher das Rauschen vernünftig zu reduzieren, da das sonst natürlich mitverstärkt wird und das sieht gar nicht fein aus ;).
Noch Fragen? Meldet euch einfach.



